Categories
Support / Editing videos / Adding text captions
Adding text CaptionS
How to add a caption
Captions allow you to add text on top of your videos. The text can either be inside a box or all by itself.
Go to the Recordings tab, select the video you want to add a caption to and click the Edit Video button.
Click the Captions option in the left side menu and drag a style of text into the video.
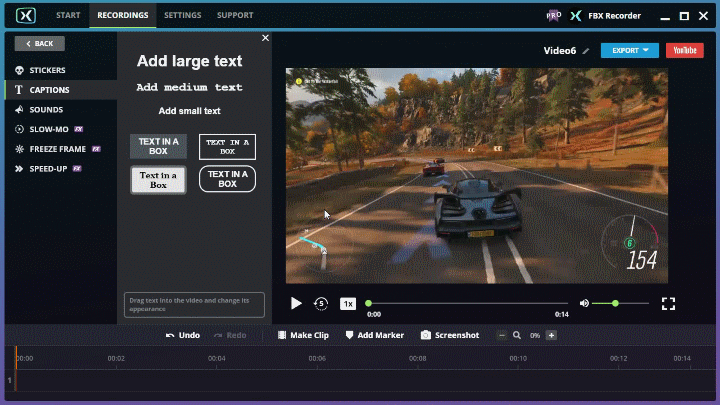
Double click the caption to edit the text within it.
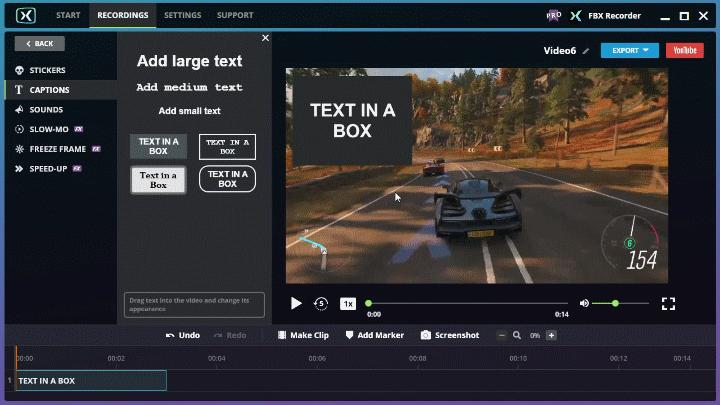
TIP The text you add to a caption will also appear in the object on the timeline.
Set timing and duration
The caption will be added at the currently selected point in the video and a coloured object will appear on the timeline to indicate how long the caption will be displayed for.
Duration: Drag the handles at either end of the object to adjust the caption’s duration.
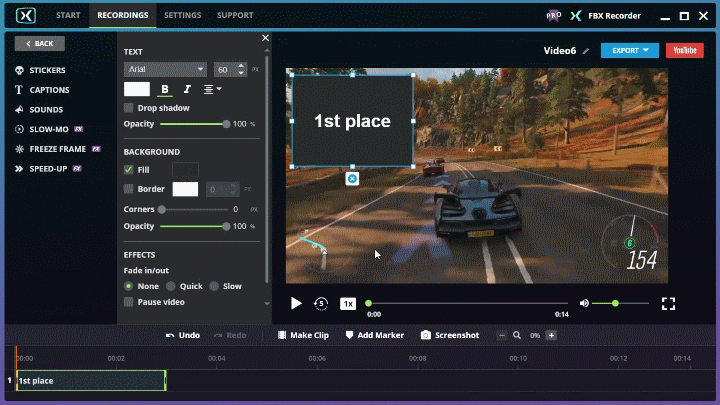
Timing: Drag the object’s body across the timeline to change when it appears.
Clone: Make a copy of the caption by clicking the clone button.
Remove: Delete the caption by clicking the ‘X’ button.

TIP The selected caption shows as a green object on the timeline. All other captions will have blue objects.
Customizing appearance
Move: Drag the caption around the player screen to change its position.
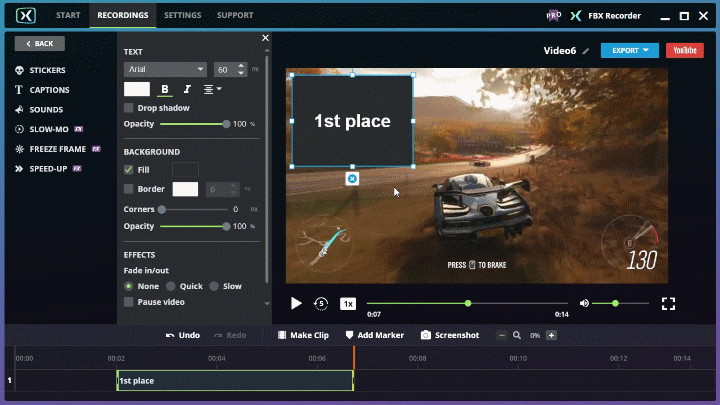
Resize: Click and drag the the resize handles to make the text box larger or smaller (when using the corner resize points, the proportions of the caption will be locked, i.e. both the height and width will be changed together).
Rotate: Use the circular arrow handle below the caption to rotate it.
To display the caption’s properties, either click on the caption itself in the player window or click the object on the timeline:
Drop shadow: Add a shadow behind the text to help give it better definition.
Opacity: Increasing transparency reveals what’s behind the caption.
Fill: Choose whether the caption has a coloured background behind it. Select the colour by clicking the colored box.
Border: Choose whether the caption has a colored border around it. Select the color by clicking the colored box and set the thickness in pixels.
Corners: Set how round or square the corners of the caption ‘s background / border will be. The higher the value, the more rounded the corners will be.
Opacity: Increasing transparency reveals what’s behind the caption’s background.
Fade In/Out: Choose a speed for the caption to fade in and out. If ‘None’ is selected, no fade is applied.
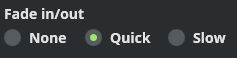
Pause video: Freezes the video while the caption is displayed.
Make fixed overlay: Make your own watermark by fixing a caption in place for the entire duration of the video (it will not appear on the timeline but remains visible in the player screen).
