Categories
Support / Editing videos / Adding stickers
Adding STICKERS
How to add stickers
Stickers can be images or animated GIFs that you can add on top of your videos.
Go to the Recordings tab, select the video you want to add a sticker to and click the Edit Video button.
Click the Stickers option in the left side menu and drag a sticker from the library into the video.
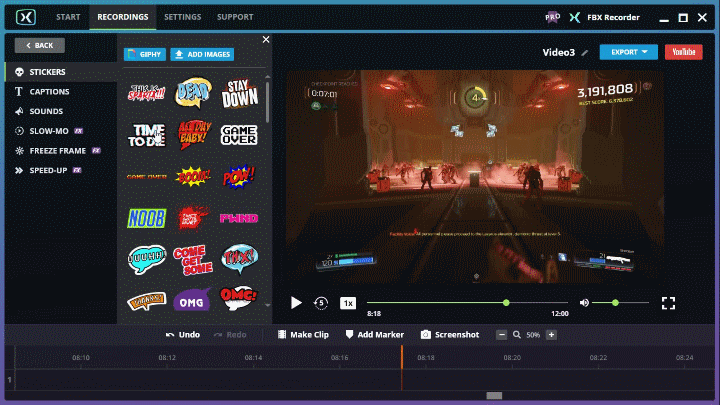
Add your own stickers: Upload your own stickers by clicking the Add Images button at the top of the panel. PNGs, JPGs and animated GIFs are supported.
Giphy GIFs: Click the Giphy button to access a huge library of animated GIFs to add to your video.
Set timing and duration
The sticker is added at the selected point in the video and a colored object will appear on the timeline to indicate how long it’s displayed for.
Duration: Drag the handles at either end of the object to adjust the sticker’s duration.
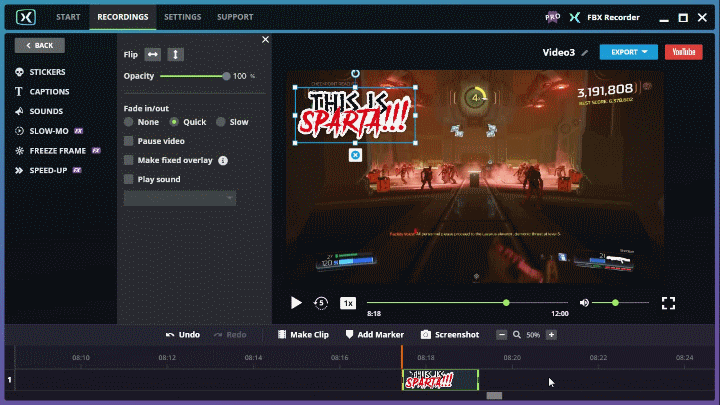
Timing: Drag the object’s body long the timeline to change when it appears.
Clone: Make a copy by clicking the clone button.
Remove: Delete by clicking the ‘X’ button.

Customizing appearance
Move: Drag the sticker around the player screen to change its position.
Resize: Click on the resize handles to make it larger or smaller (when using the corner resize points, the proportions of the sticker will be locked, i.e. both the height and width will be changed together).
Rotate: Use the circular arrow handle to rotate the sticker.
Remove: Delete the sticker by clicking the ‘X’ button below it.
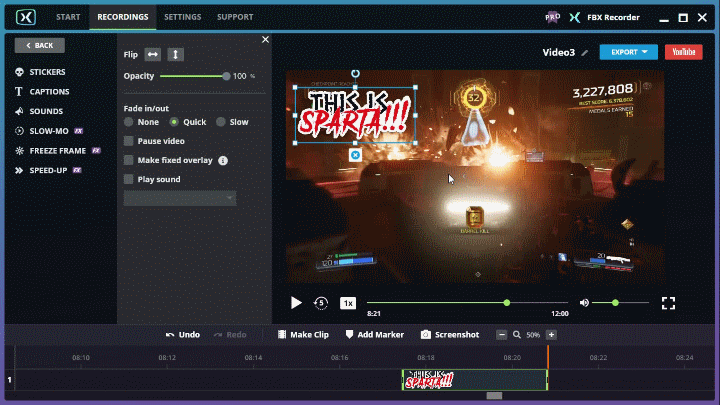
To display the sticker’s properties, either click on the sticker itself in the player window or click the object on the timeline:
Flip: Invert the sticker vertically or horizontally.
Opacity: Increasing transparency reveals what’s behind the sticker.
Fade in/out: Choose a speed for your sticker to fade in/out. If ‘None’ is selected, no fade is not applied.
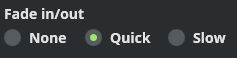
Pause: Freeze the video while the sticker is visible.
Make fixed overlay: Make your own watermark by fixing a sticker in place for the entire duration of the video (it will not appear in the timeline but remain visible in the player screen).
Play sound: Play a sound when the sticker appears. Select any audio effect from FBX’s sound library.

