Categories
Support / Editing videos / Using the editing timeline
Using the editing timeline
The panel at the bottom of FBX’s window shows the Timeline.
Clicking anywhere on the timeline will jump you to that position. The orange cursor indicates your current position.
Zooming the timeline
You can zoom in and out of the timeline by using the + and – buttons above it.
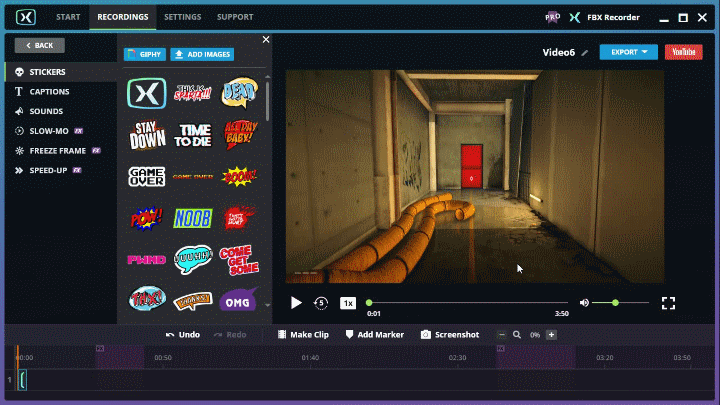
Setting the time and duration of objects
Stickers, captions and sounds are displayed on the timeline as blue objects with a preview of the sticker’s image / caption’s text / sound’s file name inside them.
Click an object to select it. When selected, the object will change from blue to green.
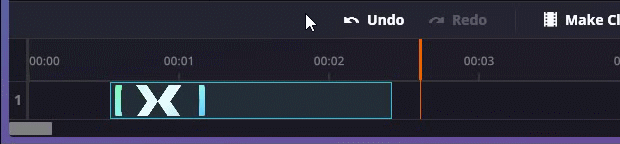
Change when the object appears in the video by dragging it left and right, or by dragging its left drag handle. Change the duration of the object by dragging the right handle.
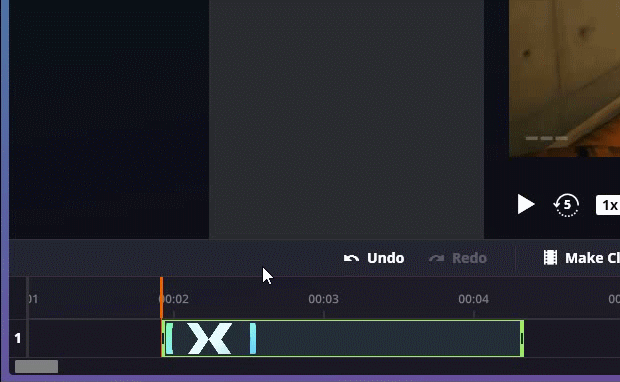
Setting the time and duration of FXs
When adding a slow-mo or speed-up FX, a green selection will appear on the timeline. The left and right drag handles can be used to adjust the start and end times of the FX and the selection can be dragged along the timeline.
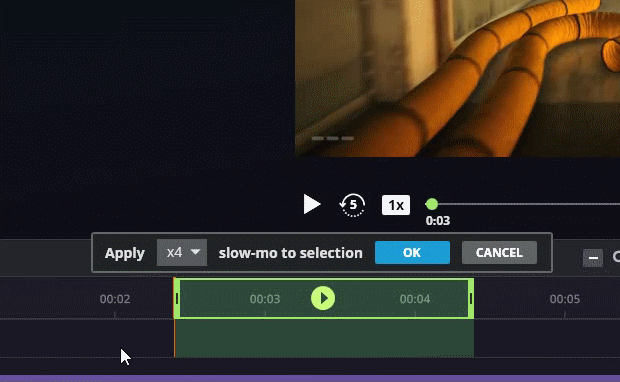
When adding a freeze frame FX, the orange cursor indicates where the video will be paused.along the timeline.
Where a slow-mo, freeze frame or speed-up has been applied, the timeline background will be highlighted in purple with the FX logo in the top left corner of the highlighted area.
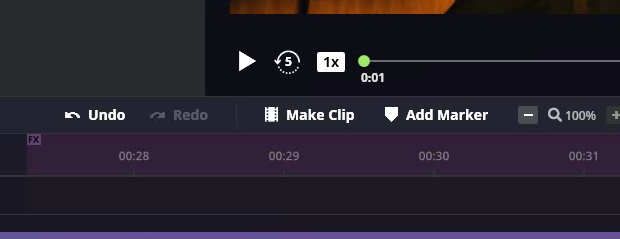
TIP FX cannot be changed once they have been applied so the purple highlight is not interactive. It is just an indicator of where the FX has been added.
