Support / Exporting/Sharing / Exporting GIFs
You can save short sections of video as an animated GIF file.
Select the video that you want to make a GIF from on the Recordings tab and click the Edit Video button.
Click the Export button in the editor and select GIF in the menu that appears.
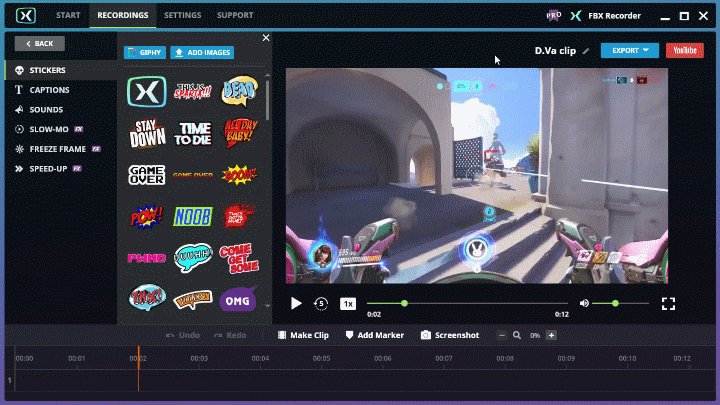
Selected frames: A green selection will appear on the timeline to indicate which section of the video will be saved to the GIF.
Duration: Drag the handles at either end of the selection to adjust the GIF’s duration.
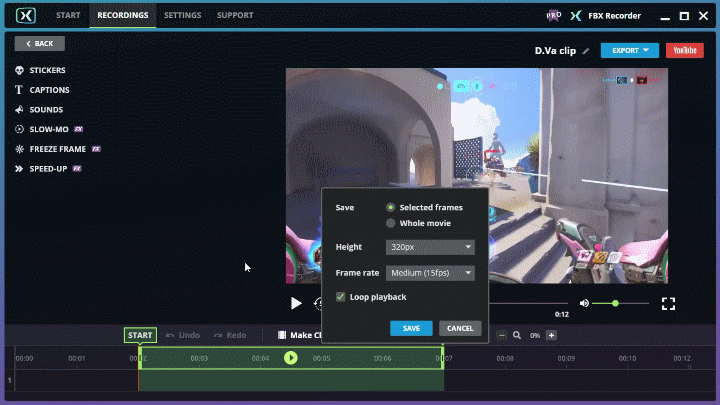
Timing: Drag the selection’s body to move the selection along the timeline.
Whole Movie: When selected, the green selection will disappear and the whole video will be saved to the GIF file.
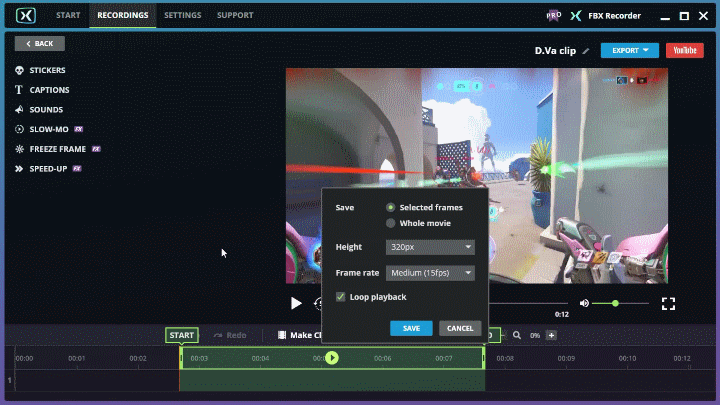
Height: Set the size of the GIF. The width of the GIF will scale with the height so the aspect ratio of the image will be maintained.
Frame Rate: The higher the frame rate, the smoother the action, but the larger the file.
Loop playback: If enabled, when the video reaches the end, it will loop back to the beginning and play again.
TIP GIFs are usually only a few seconds long because if they are any longer, the file can become large and be very slow to download.
Click the Save button to save the GIF file.
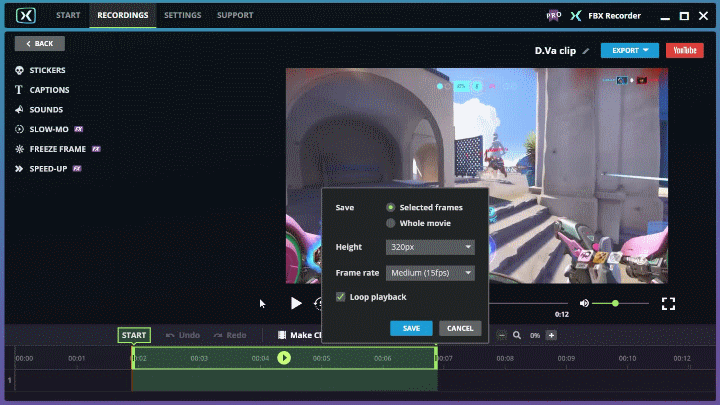
TIP If you have named the video that the GIF is being exported from, the video’s name will be used as the default name for the exported GIF.