Support / Exporting/Sharing / Uploading to YouTube
You can upload your videos directly to your YouTube account from FBX.
Select the video that you want to upload on the Recordings tab.
Click the YouTube button.
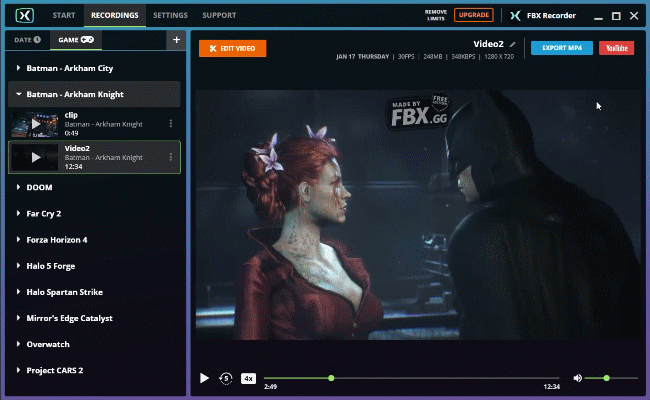
If any edits have been made to the video or if it is a clip that has been made from another video, a new copy of the video will be exported first – this can take some time if it is a long video.
The first time that you upload, you need to select a YouTube account to upload to. A sign in page will open in your default browser – sign in to your YouTube account there.
TIP If your browser doesn’t open for any reason, open your browser manually and use the link displayed in FBX to sign in instead.
FBX will remember your details so you do not need to sign in every time you upload. Your account name, avatar and email address are displayed as a reminder.
Change account: Click here to sign into a different YouTube account.
Some of the video’s details can be entered before it is uploaded to YouTube.
Title: The name of the video that will appear on YouTube.
Description: The description that will appear on YouTube.
Access: Can be set to either Private, Unlisted or Public:
Private: Can only be viewed when logged into your account.
Unlisted: Can be viewed by anyone with the link but will not appear in searches.
Public: Can be viewed by anyone and will appear in searches.
The remaining details need to be entered by logging into YouTube.
Click Upload to start uploading your video.
When the upload is complete, a popup will appear that provides the link to view your video on YouTube.