Categories
Recording a webcam
FBX can add a webcam video on top of any game recording.
Go to the Settings tab and select Webcam in the left side menu.
Enable the Record webcam option.
Click Preview webcam and set position and size to open the webcam preview. Moving and resizing the preview will set where the webcam appears in your videos.
TIP The size and position of the webcam video must be set before recording. If a video with a webcam in it has already been saved, the webcam size and position cannot be edited.
When FBX detects a game, the webcam video will appear at the same time as the overlay appears.
Setting up a webcam
Source: If more than one webcam is available to record from, select the specific one to use from the drop down menu.
Show webcam while recording: This toggles whether the webcam video appears on your screen while recording. (The webcam will still be included in the saved recording even when this is disabled)
Rotate 180 degrees: Windows 10 will rotate some webcams by 180 degrees. If this happens, enabling this option will correct the image in FBX.
Wide aspect ratio: This toggles the video between the standard aspect ratio and a wide aspect ratio.
Setting up chroma key
Chroma key allows a colored background to be removed from webcam video. This perfect if you just want to see yourself in your webcam video and hide the rest of the room that you are in.
Go to the Settings tab and select Webcam in the left side menu.
Enable the Use chroma key option.
Background: FBX will look for the specified color and remove that from the webcam video. Green backgrounds tend to be most popular, but a red or blue background can also be used.
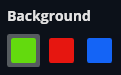
Tolerance: This slider controls how aggressively the chromakey is applied – if you see the background color still appearing in the preview video, reduce the tolerance.
Replace with: If Recording is selected, the background of your webcam video will become transparent so you will just see yourself directly on top of the game image.
If Image is selected, chroma key will replace the background behind you with an image that has been selected from your PC.
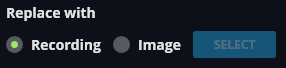
TIP For best results when using chroma key, make sure that the area is well lit and that you don’t have excessive, dark shadows appearing on the background behind you.
