From time to time, every gamer has experienced the frustration of laggy gameplay where the frame rate slows to a crawl. Nothing is worse than when this happens in the middle of a gameplay recording session and your video of an epic battle is ruined by the sudden onset of lag.
Here we take a look at some of the best performance monitoring apps for gamers so you can keep your system running smooth and never have to worry about your gameplay being compromised ever again…
What is a gaming performance monitoring app and why do you need it
A gaming performance monitoring app is a tool that allows you to track various aspects of your system, including CPU usage, GPU load, fan speed and CPU and GPU temperature, as well as the game’s frame rate.
You can then use this real time information to see which program or software is slowing down your gameplay or which games might be struggling on your hardware.
Some programs will even allow to you tweak performance settings like vsync or anti-aliasing on the fly without having to quit out of the game in order to fiddle with these options manually. They also have an interface that is optimized for keyboard and mouse navigation so you don’t need a gamepad just to change one setting or toggle another option if needed.

Game overlay programs
Generally, these programs will include overlays so they don’t take up too much screen real estate while you are in a game. The overlay may be very simply and just display something like an FPS counter and the CPU usage or memory usage. Or a CPU temp monitor might feature something a bit more detailed, such as a graphical representation of your system’s temperature. You can then adjust the fan speed and see how this affects it.
Either way, you’ll know what is happening behind the scenes without having to alt+tab out of the game every time it slows down.
You don’t always need to installed monitoring software to see this sort of info and data though. Some well-known game titles, such as Overwatch, even provide their own in-game overlay which displays useful information such as FPS, CPU usage, RAM usage and temperature, so you can keep track of how well your system is performing.
However, this information is still best used in conjunction with more advanced hardware monitoring software and overclocking tools like MSI Afterburner, which feature all sorts of graphs and data that will help pinpoint performance bottlenecks and let you know whether it is time to start thinking about an upgrade.
FPS counter
Generally, the higher your FPS will be, the better you’ll perform as a gamer so striving to maintain a high and consist frame rate is of upmost importance. If you are struggling to achieve a decent frame rate, then chances are that there is some kind of bottleneck occurring that’s making things go slower than they should (or there is simply to much load on your hardware and it is time to upgrade your computer).
The best thing about an overlay with an frame rate counter is that it will show how FPS changes over time so if some spikes occur for example due to network lag – you can get an idea of when they happen and what might have caused them.
CPU and GPU monitors
These can be very useful if your system isn’t performing as well as it should – either because the CPU is bottlenecking or because there’s no graphics card in use (e.g., laptop).
One thing to note about these overlays though – they’ll work best when used with games that have an integrated benchmark mode so you can see how your performance changes over time during gameplay for example rather than just take a single snapshot at one point in time.
If you’re not using any kind of thermal throttling software then overheating could cause stuttering and slowdowns that are hard to pin down – but a CPU monitor overlay can tell you exactly when this is happening.
In some cases, the game itself might be using more resources than it’s supposed to, perhaps because of an input delay issue, so checking out which games use the most memory or GPU cycles with these overlays could help diagnose problems like this.
Cooling apps
A system that’s running at optimal temperatures will often have a higher frame rate and be more stable.
So, if you’re looking to monitor your gaming PC for overheating or high CPU usage – it might also help with resolve FPS loss or lower frame rates in titles such as League of Legends or Dota. The best part is these days there are so many different cooling options for your rig which means finding the right one should be easy!

What is the ideal temperature for your CPU and GPU to run at for best performance? This is a question that has been debated by gamers for decades, and there’s no definitive answer. For most CPUs, the general consensus seems to be anything between 45°C – 55°C. And for GPUs, anything below 70°C is usually considered safe.
However, every PC setup is unique and there are many different factors that play into the temperature your CPU and GPU run at; for example: how you’re running your computer (load on system), airflow, ambient temperatures in room, etc. So it’s always a good idea to monitor these two key indicators of performance if you’re looking for ways to get the most out of your machine.
There are tons of programs out there that can monitor and show you things like temperature, fan speeds, power consumption, etc., but what we recommend is using something where all information is presented together on one screen because this takes any guesswork out of deciding things like how much voltage to apply to your CPU and what temps are a safe range.
So with all that said, let’s take a look at some of the hardware monitoring and overlay software that you may want to consider…
MSI Afterburner
MSI Afterburner is free and great for monitoring your computer’s temperature, clock speed, etc. It presents information in an easy-to-read format and includes options like overclocking, custom fan speed settings, as well as keeping track of your GPU temperature which can be essential when playing a game with high demand on hardware resources.
It can also help to control the GPU fan speed which means even if you need more cooling, it will usually find that sweet spot where performance remains stable but temperatures are low enough to avoid any overheating issues. MSI Afterburner is very easy to use with drag-and-drop functionality so you can adjust your settings accordingly without having to find the optimal clock speeds.
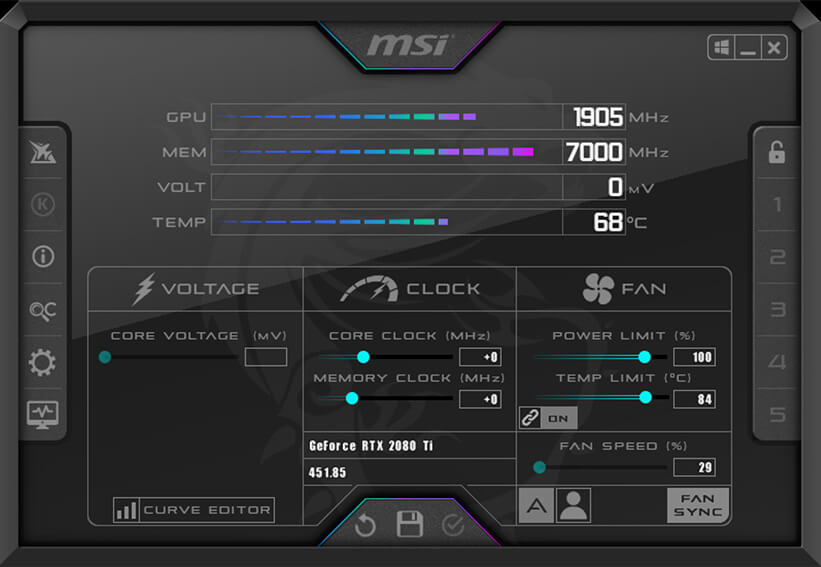
MSI Afterburner is also a great way to overclock your GPU and monitor how well it’s performing. Even if you have a laptop and don’t use MSI Afterburner for overclocking, this can still be the perfect way to monitor how your system is performing because of its plethora of features that allow anyone who has an MSI graphics card or motherboard to enjoy all these great benefits (temperature monitoring, fan speeds, etc.).
RivaTuner Statistics Server
Rivatuner Statistics Server (RTSS) is an all in one tool that provides metrics and statistics from different hardware components including GPU load times, temperatures, clock speed, etc., so you’ll know exactly what’s going on no matter how intense your game gets.
Best of all, RivaTuner monitors both Nvidia and AMD cards so there are fewer compatibility issues! And, just like MSI Afterburner, Rivatuner includes overclocking functionality which means more headroom without having to worry about stability issues. The only downside is that it’s a bit difficult to set up!
GeForce Experience
If you are using a GeForce graphics card then GeForce Experience is an app that will transform your gaming experience. Along with capturing in-game footage, this software also lets players optimize their computer’s settings to produce the best possible outcome for them and offers updates on when new game releases come out or if there are any issues with one of the programs already installed.
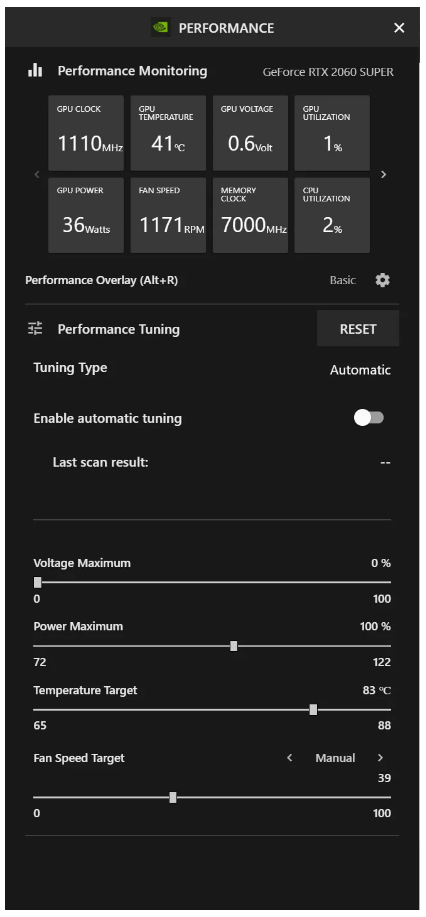
For those looking for instant feedback about how well they play, don’t worry! This program has it all handled by displaying the frame rate in an FPS counter right on your screen so you can see just how everything is performing without ever having to pause gameplay or tab away.
This software will also be a great tool for capturing images and videos of your gameplay. Some other functions you can perform using GeForce Experience include adding filters to your games, boosting game performance by reducing the graphics settings, or streaming with Twitch!
AMD Radeon Chill
One of the most recent features to be released by AMD, the Radeon Chill software allows your computer to automatically adjust its power consumption and clock speeds depending on what you’re using it for.
For example, if you are streaming or doing something light with just a few applications open, then the graphics card will reduce its clock speed in order for less heat generation.
When gaming however, the opposite happens. Typically when playing games like League of Legends there is an option called “Radeon Chill,” which limits frame rates during moments that don’t require as much attention from your system – allowing more resources to go towards keeping track of other things such as team fights or catching up on dialogue. As an added bonus, it also helps to keep your fans running as quietly as possible and can imbrove battery life for those who are playing on laptop.
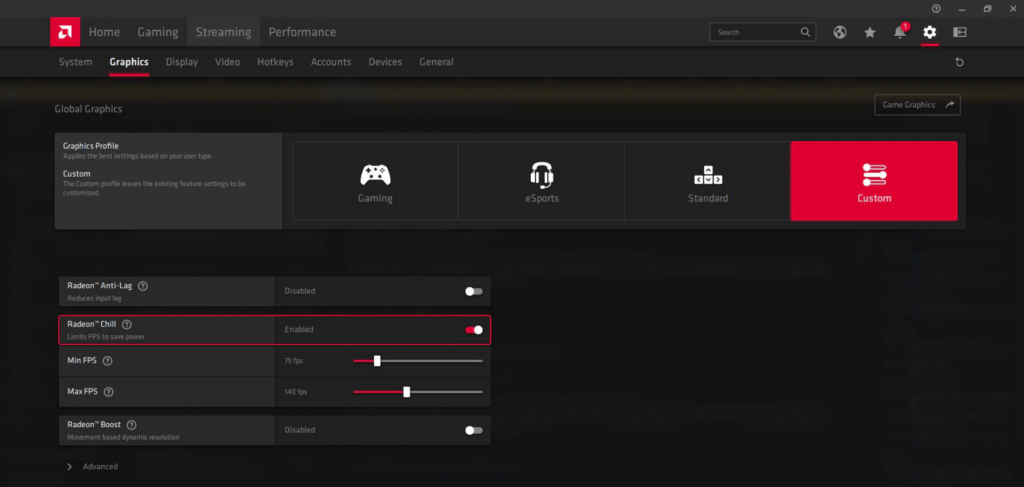
This has proven very popular because people want their gameplay to be as smooth and immersive as possible – not choppy. It’s worth noting though that it doesn’t work with every game, so you’ll need to do a bit of research if this is something you’re interested in. In particular, there is no support for UWP games from the Windows store.
Steam overlay
If you use Steam and all else fails, you don’t even need to worry about having to download and install any specialised monitoring software as Steam actually includes its own FPS counter which can be found in its in-game overlay options. On top of that, since there’s no installation is needed for additional files, less load is placed on your CPU.
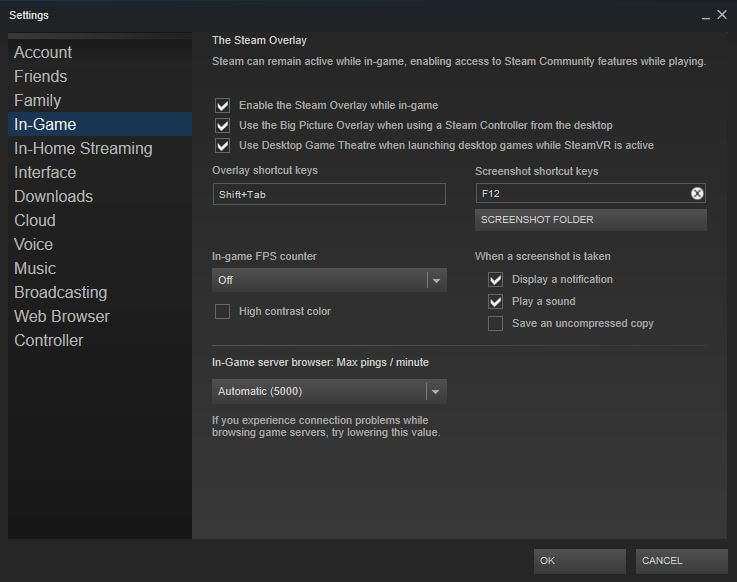
To access the FPS Counter within Steam simply go into settings (this will open up another window), navigate over to “In Game” section whereupon clicking through menu items should result in finding what we’re after: The fps counter option. From here choose any game in your library and it will be added to the list of games on the left.
Now, from this window you can add FPS Counter overlay to any game by clicking “Add”.
Alternatively, if you are playing a game that is already open then simply navigate over to “In Game” again and select “Settings” for that particular game whereupon an update should prompt with the option we want: The fps counter option. From here choose any game in your library and it will be added to the list of games on the left.
Dxtory
Dxtory is another free bit of free software which offers tools like overlay recording, benchmarking and video capturing which can be helpful if you want to do some serious game streaming or record videos of your gameplay.
The program has an up-to-date interface that looks great on just about any system as well so it doesn’t matter what type of rig you have!
For those who are really into their games, this app excels at providing useful statistics in order to keep things running smoothly with minimal hassle.
FPS Monitor
FPS Monitor is a performance monitor that provides you with an FPS counter overlay onto your game. With it, you can also monitor and display graphics card usage, CPU usage and RAM utilization levels among other things while playing video games to help optimize the gaming experience for maximum frame rate output in order to save time.
The FPS Monitoring software offers many customization options such as font size and colour or the number of statistics that are displayed on screen at any given moment during gameplay. This allows players are able to customize their interface depending on what they find most useful when optimizing their system configuration based off its current load-out.
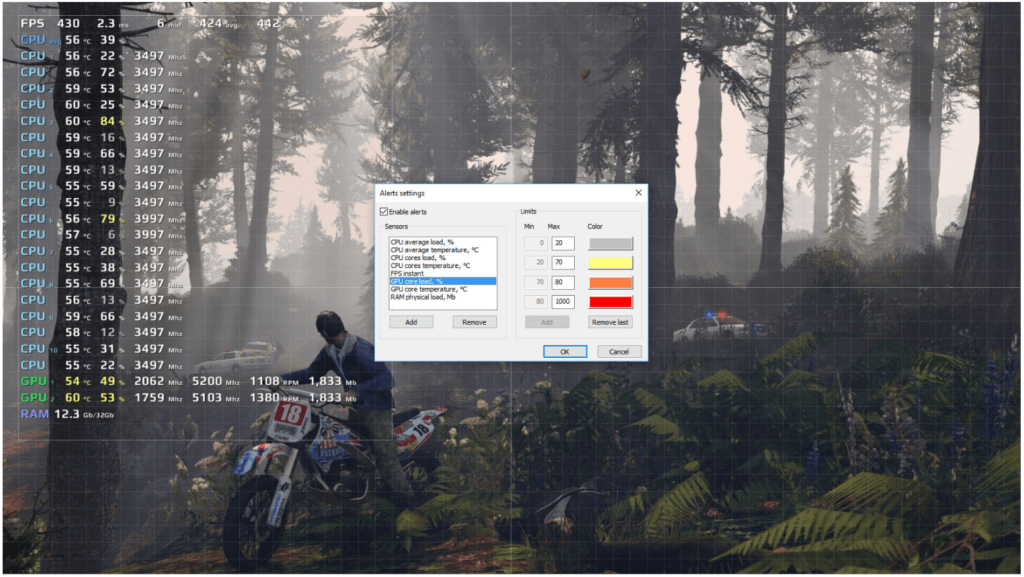
The easiest way to get more performance out of your GPU is by overclocking, but a lot of people are intimidated because they worry about it overheating. But with this tool you can be sure that will never happen! It notifies you when the maximum temperature has been reached and also records all data for later use and analysis in case there’s something else going on.
HWMonitor
An excellent tool with lots of statistics including CPU temp, GPU temp, voltage as well as some other cool features like displaying how many frames per second have been rendered by your game in real time without having to install anything on your PC! It also has a handy benchmarking tool.
All in all, HWMonitor is an excellent app for keeping up with your computer’s performance and hardware health!
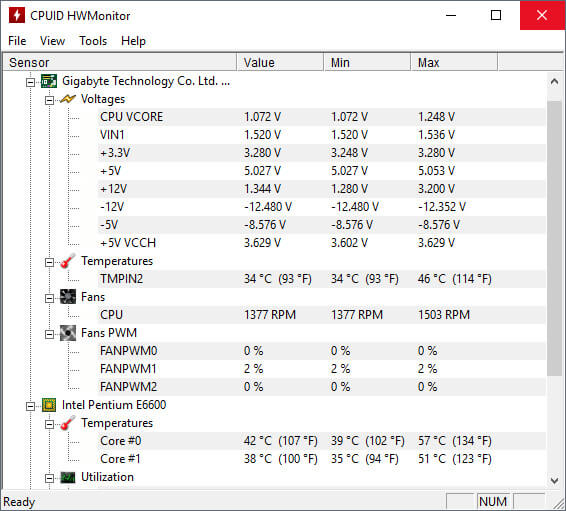
On the downside, it doesn’t offer any game optimization features so you’ll have to find those elsewhere if desired and there aren’t any overclocking features either which means less headroom if you’re looking to push things to the limit!
Also, you can get lost in this program. Easily. It’s full of information that could easily become too much or overwhelming without knowing what everything means, but thankfully there is plenty of help available online detailing every function just waiting to answer your questions!
GPU-Z
This is a free tool that will show you the basic info about your graphics card, but it’s also capable of updating and displaying data from hardware monitoring sensors on supported video cards.
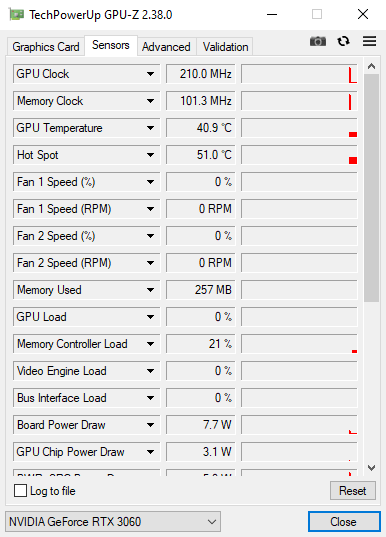
For example, GPU-Z can be used to show if there are any open applications or processes that might be causing problems with stability in intense games. It’ll also display information such as how much power usage has increased over time (so you know when not to panic) and voltages for various clock speeds which should make overclocking easier!
SpeedFan
SpeedFan is a program that monitors the voltage, fan speed, and temperature of your computer. It also allows you to control fan speeds and reduce noise. This is super useful for those who are worried about their computer’s temperature and want to keep under control while putting it under the high loads that can come with gaming.
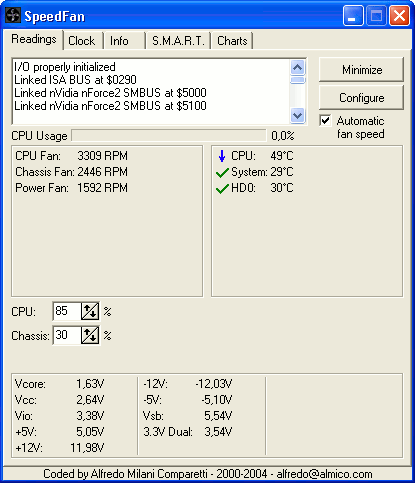
The software can also show the CPU usage, GPU load, RAM usage and HDD temps, has a notification system that alerts you when your CPU or GPU reaches a certain level of useage and can set custom notifications based on other different factors such as fan speed or media player playback.
Summary
Mentioned above are just a small number of hardware monitoring tools and software that you can use to monitor how well your computer is performing while gaming and display all of the most important stastics on your screen without forcing you to tab away to some other window to view a report. Some you can download for free, while you may already have some installed without even knowing it.
Using tools like these, can make a massive difference not just to your gameplay, but to how well your computer runs in general. Regardless of what you want to monitor, there is almost certainly a solution out there that is right for you. The software we have mentioned here, is probably a good place to start but is by no means a comprehensive list.
