Categories
Activating a stream
Before streaming, you will need to choose where you want your stream to be broadcast and configure how the stream will be handled.
Go to the Settings tab and select the Streaming option in the left side menu.
Enable the Activate streaming switch.
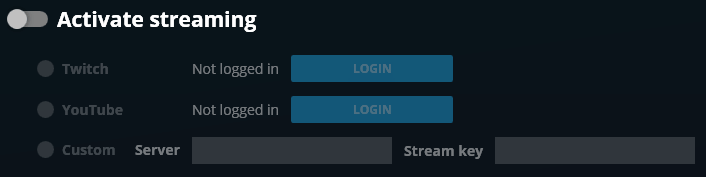
Or if you have already connected to and selected a streaming account, the Activate streaming option will change to Stream to Twitch, Stream to YouTube or Stream to Server.
COnnecting to Twitch or YouTube
If you want to broadcast on Twitch or YouTube, you can connect FBX to your account to allow FBX to automatically retrieve your stream details.
Click Login for the service you want to broadcast to.
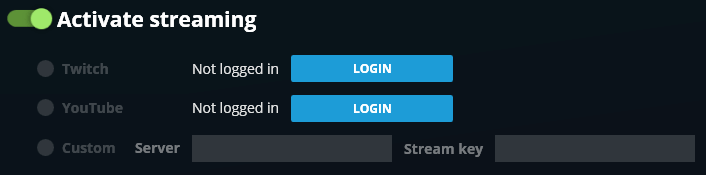
Your browser will then open so that you can log into your account and give FBX permission to broadcast to that service.
When you are connected to the account, your user name will be displayed in FBX so you can check at a glance which account you have connected to.
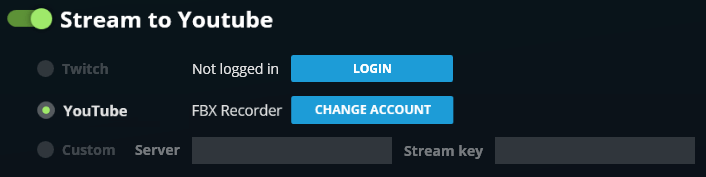
You can switch which account FBX is connected to by using the Change Account button.
TIP For newer Twitch accounts, you may need to have Two-Factor Authentication enabled in Twitch before you can connect FBX to it. For more details, please see Twitch’s guide for setting up Two-Factor Authentication.
COnnecting to other services
To broadcast on other services, such as Facebook Gaming, you will need to manually configure your stream.
Log into the service you want to stream to and locate your Server URL and Stream key. (For some services, they will provide a list of server URLs based on location and you just need to select the one that is relevant to you)
Next to the Custom option, enter the Server URL and Stream Key details for your stream.
Enable the Custom option. (This will not be available until the Server and Stream key fields have been completed)
TIP A guide specifically for setting up a Facebook Gaming stream is available here.
